Menus do sistema
- Tela inicial > Informações de Usuário
Assistência Estudantil
Login Único Gov BR
Plano de Ensino
Horário Docente
Área do Estudante
Outras informações
Administração
Menus do sistema
Assistência Estudantil
Login Único Gov BR
Plano de Ensino
Horário Docente
Área do Estudante
Outras informações
Administração
1) Menu > Professor > Meu PIT;
2) Dentro da Ficha do Docente clicar sobre a aba “PIT / Horário”:
3) Na aba “PIT / Horário” é possível ver os horários já cadastrados (1), caso exista algum, e adicionar um novo PIT (2):
4) Clicando sobre o PIT é possível ver um detalhamento maior da sua composição, como a última observação registrada, um quadro com as atividades e outro quadro com o resumo das cargas horárias propostas e aprovadas:
5) Para abrir o horário do docente, basta clicar sobre o PIT e então no final do detalhamento, clicar sobre o ícone “Ver” (1):
O próprio docente, e somente ele, possui permissão para adicionar um PIT, para isso:
1) Na aba “Horário / PIT” da Ficha do Docente, dentro da caixa “Adicionar Plano Individual de Trabalho (PIT)” informe a data inicial e final (essa data agora já vem preenchida com o período letivo atual) e clique em “Adicionar”:
* Se já houver outro PIT ativo cadastrado dentro do período informado o sistema não deixará adicionar o novo PIT.
2) Feito isto será aberta uma tela já com o novo PIT “Em cadastro” (1). O sistema já coleta automaticamente todas as atividades existentes no período (aulas, P, PE e PATs) calculando a quantidade de horas e a situação da proposta (2). Nesta tela então é possível ir montando o horário usando o botão “+ Adicionar Atividade” (3):
3) Veja que, conforme a figura acima, a todo momento é mostrado pelo campo “Situação da proposta” (2) a quantidade de horas das atividades contidas na proposta e qual a situação em si dela. O objetivo é atingir a carga horária de trabalho prevista semanalmente afim de que o campo “Situação do PIT” (1) fique “Aguardando Aprovação”.
4) Os horários de aula, permanência e preparação de aula estarão dispostos na grade de horário da proposta de PIT e é possível clicar sobre elas para ver detalhes da atividade (exceto aulas). Cada caixa de horário possui um ícone mostrando a sua situação e qual a interação esperada com ela, conforme legenda da imagem abaixo:
5) Na parte inferior do horário o quadro “Atividades do Plano de Atividades (PAT)” (1) é possível ver a listagem de todos os PATs que fazem parte do PIT. E ainda o quadro com o resumo dos quantitativos das horas propostas e aprovadas (2) contidos na proposta de PIT:
6) Nesta versão do PIT o horário é “automaticamente” aprovado, ou seja, assim que todas as atividades que o compõem forem aprovadas a situação dele muda automaticamente para “Aprovado”. Desta forma o docente também não precisa mais clicar em algum botão para encaminhar o horário para aprovação, bastando que ele crie um PIT com a carga horária estipulada de forma que essa proposta de PIT fique com a situação “Aguardando Aprovação”. Resumindo, o PIT nasce com situação “Em cadastro” e deve adicionar as atividades até que seja completada a carga horária e sua situação mude para “Aguardando Aprovação”.
Observações:
- Caso haja algum horário em conflito, isso será mostrado no quadro de distribuição de atividades do PIT e no campo de Situação da Proposta. Enquanto esse conflito não for corrigido a situação do PIT permanecerá “Em cadastro”;
- Caso a carga horário da proposta extrapole o máximo ou seja inferior ao mesmo a situação do PIT permanecerá “Em cadastro”;
Se o PIT estiver com a situação “Em cadastro” ou “Aguardando Aprovação” é simples a sua edição:
1) Vá ao Menu > Professor > Meu PIT;
2) Dentro da Ficha do Docente clicar sobre a aba “PIT / Horário” e ir até a “Lista de PITs”;
3) Encontre o PIT que deseja alterar, clique sobre ele para ver o detalhamento. E então no botão “Alterar PIT”:
4) Será mostrada a tela de edição da proposta de PIT, onde é possível Adicionar novas atividades, ou editar as já cadastradas.
O docente poderá alterar o período de um PIT já cadastrado desde que esteja com situação “Em cadastro” ou “Aguardando aprovação”:
1) Dentro da tela de edição do PIT basta alterar o período preenchendo uma nova data de início e/ou fim e então clicando no botão “Altera Período”:
A alteração de um PIT “Aprovado” é sempre motivada pela alteração de uma ou mais atividades (Aulas, P, PE ou PAT) que o compõem. Observe que sempre que uma atividade é alterada o PIT que a contêm também deve ser alterado, certo? Desta forma, deve-se sempre pensar: “A partir de qual data a(s) atividade(s) foi(ram)/será(ão) alterada(s)?” Essa data será a “Data de início de vigência” da alteração no PIT, caso esteja ativo.
Com essas informações em mãos vamos a alteração em si:
1) Vá ao Menu > Professor > Meu PIT;
2) Dentro da Ficha do Docente clicar sobre a aba “PIT / Horário” e ir até a “Lista de PITs”;
3) Encontre o PIT que deseja alterar, clique sobre ele para ver o detalhamento. E então no botão “Ver”:
4) Será mostrada a tela de edição da proposta de PIT, veja atividade que deseja alterar (exceto aula). Clique sobre a mesma e então edite ela informando a “data de início de vigência” daquela alteração.
5) Caso a “data de início de vigência” seja superior a data de início do PIT, ele será “recortado” e um novo PIT será automaticamente criado a partir da “data de início de vigência”. De forma a preservar o horário que foi realizado antes desta data de corte.
Observação: o cancelamento de uma atividade não altera um PIT Aprovado.
Indisponível para esta versão ainda.
1) Caso seja necessário cancelar seu horário basta clicar no botão “Solicitação de Cancelamento” ao lado do horário. A solicitação de cancelamento será encaminhada para seu Coordenador para aprovação:
 2) Caso o Coordenador queira cancelado o horário de um docente basta clicar no botão “Cancelar”:
2) Caso o Coordenador queira cancelado o horário de um docente basta clicar no botão “Cancelar”:
 E então preencher o campo “Observações” com a Justificativa/observações do cancelamento:
E então preencher o campo “Observações” com a Justificativa/observações do cancelamento:
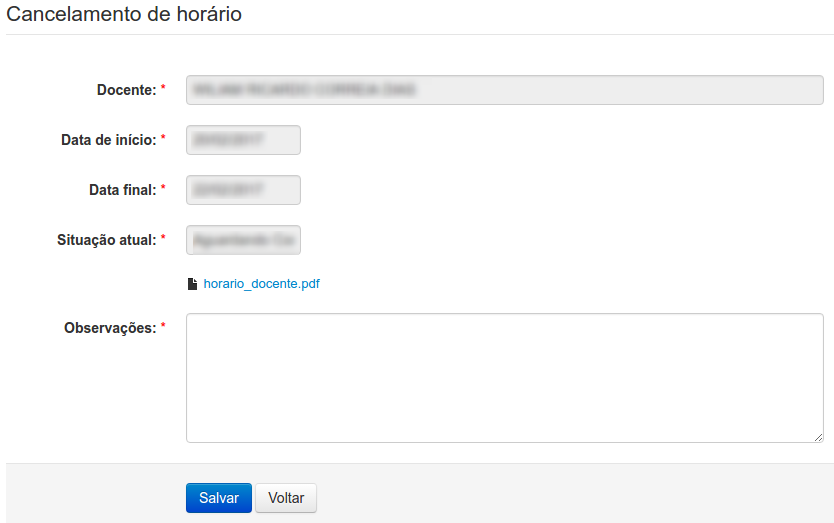
Sempre que um docente entra no sistema e ele não possui horário (PIT) cadastrado para do dia atual, é mostrada uma notificação na tela de entrada informando isso e indicando o caminho para o cadastro através do link “Cadastrar agora”:
Caso possua uma proposta de PIT “Em cadastro” a mensagem também informará e solicitará a conclusão do cadastro do PIT.